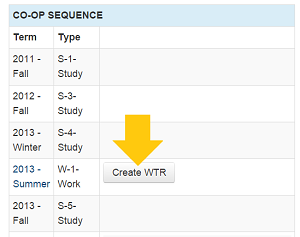myCareer Student Guide
myCareer is the job posting database that you will use to view jobs, submit applications, sign up for interviews, and confirm job offers.
Click a section below to learn how to:
View and register for events
- In the left hand menu, select the Dashboard, followed by the Events Calendar. You may view events by Calendar View or List View, or by month, week or day.
- To register, select that event from the calendar. This also allows you to view the event details including time, location and description.
- In the next screen, select Register for this event.
Examples of event types
- Important dates for the co-op job search
- Employer information sessions
View job postings
In the left hand menu, select the SITE Co-op / ArchPlan Co-op section, followed by the Job Posting subsection.
You may also select the blue Postings button from the top menu.
Quick filters
You may select quick job posting filters, including For my Program, New Posting Since Last Login, Application Deadline Today, etc.
Advanced / custom search
To perform an advanced / custom search, select Search Job Postings and enter your search criteria.
Apply to job postings
- Select the job posting you wish to apply to.
- Select Apply for this Position.
- To apply for the job posting, you will be required to follow 'OPTION 2: Upload a new job application package' to upload the requested documents (as per the "Co-op Application Documents" for that job posting).
Create your job application package
What to include (in order)
- Cover letter (if required)
- Resume (max. two pages)
- Portfolio (for architecture students)
- Transcript (if requuired)
- Other documents (if required)
- While reviewing job postings, note each application requirement.
- Examples
- Public Service Commission (PSC) Form 3283 (federal government jobs only)
- Copy of your Driver's Abstract
Step 1: Upload your documents
- In the left hand menu, select the SITE Co-op / ArchPlan Co-op section, followed by the My Documents subsection.
- Select Upload Document to upload individual parts of your Application Package.
- Name your file, select the type of document, and choose the file from your computer. Select Upload Document when ready.
Notes:
Upload as .pdf or Microsoft Word (.doc or .docx) documents only. Document file names must not contain spaces or punctuation.
File names may contain:
- Latin alphabetical letters (a-z, upper or lower case)
- Numbers (0-9)
- Underscore character ( _ )
- Must end in .pdf, .doc , .docx
Example file names:
- John_Doe_Resume_1.doc
- Jane_Doe_Cover_Letter.pdf
- Jane_Doe_Resume_2.docx
Warnings:
- Check your document once it is uploaded to verify that the formatting was not altered by the conversion process.
- The PDF converter may not be available during peak periods. If you have a problem converting your .doc or .docx to PDF save your document as a PDF before you upload it.
Step 2: You will create your application package as part of applying to a job under "Job Postings"
Upload a transcript to myCareer
To include a transcript as part of your job application package you must download your unofficial ºÚÁϳԹÏÍøtranscript:
- Login to
- Click Web for Students
- Click Student Records
- Click Academic Record, and select Academic Record again.
- Once the PDF opens, make sure to save it on your computer.
Instructions for obtaining a transcript will vary for transfer and associated university students. Please contact your former / transfer university’s registrar for information.
Uploading your transcript
- In the left hand menu, select the SITE Co-op / ArchPlan Co-op section, followed by the My Documents subsection.
- Select Upload Document to upload individual parts of your Application Package.
- Click Upload Document and select your transcript from its saved location on your computer. Transcripts must be uploaded as a PDF file.
Notes
- Ensure your transcript includes all university semesters and marks to date and any classes you are currently taking.
- Under no circumstances are transcripts to be altered, including omitting information contained on the record.
- ArchPlan students may also be asked to upload an Architecture Porfolio at this stage.
Enable email alerts for new job postings
- In the left hand menu, select the SITE Co-op / ArchPlan Co-op section, followed by the Job Posting subsection.
- Select Search Job Postings enter your search criteria and click Search Job Postings.
- Select Save My Search Results.
- Name your search, check the box to enable email notifications for new job postings that match your search criteria and click Save.
View and schedule interviews
Don’t miss an interview invitation: check your myCareer Dashboard (homepage) daily. The Co-op Office does not contact students who fail to sign up for interviews.
View interview invitations and schedule interviews:
- In the left hand menu, select the SITE Co-op / ArchPlan Co-op section followed by the Interviews subsection.
- Your interview schedule is recorded on your myCareer Dashboard.
- When you get an interview invitation, check for further directions to follow.
Schedule conflicts
Students are expected to attend interviews.
To reschedule an interview around a midterm or exam:
Architecture and Planning students: email askcoop@dal.ca.
Locations
Interviews may be held in-person at one of the co-op offices, on-location with the employer, via telephone or using Skype.
Submit your co-op job for approval
Students who find their own co-op job or are offered the opportunity to return to a previous employer must obtain Co-op Office approval:
- Login to myCareer and select the SITE Co-op / ArchPlan Co-op section from the left-hand menu.
Scroll down to the Co-op Sequence section, locate the applicable term (i.e. 2015 – Summer) and click Create WTR.
Download / print your work term record
- In the left hand menu, select the Dashboard section, followed by the Co-op tab.
- Under the Co-op Sequence section, select the Work Term Record you wish to print (listed chronologically by year / semester and employer name).
- On the next page, select Print Work Term Detail to download a printable PDF.
Need help?
Contact the SITE Co-op Office:
- askcoop@dal.ca
- 902-494-3123