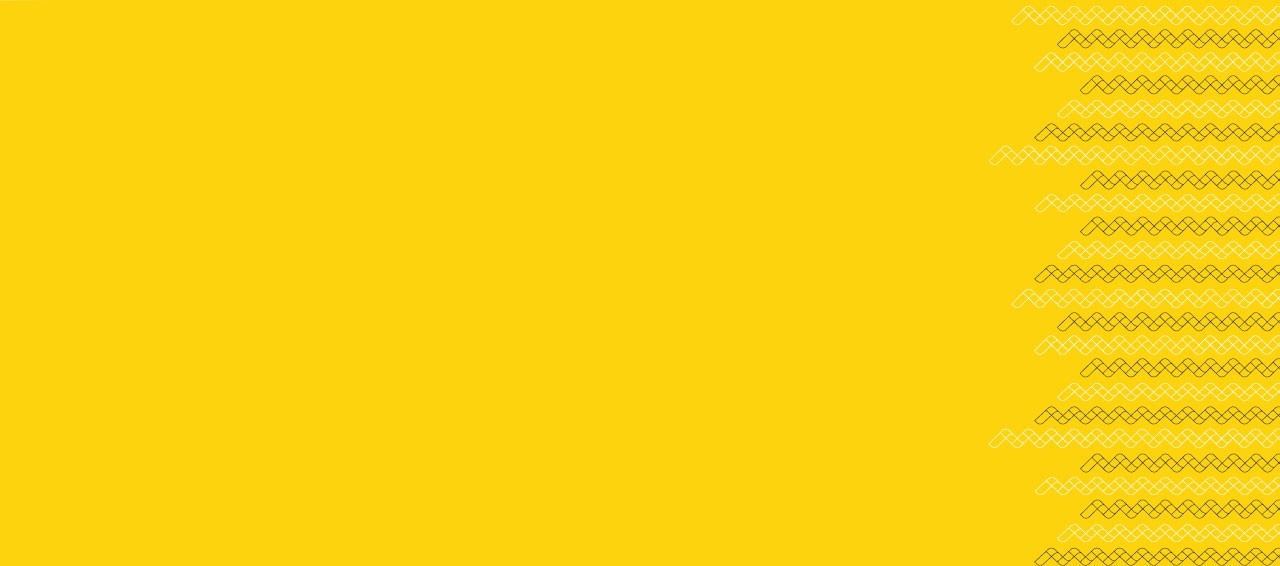DIG
Data Integrity Gateway
Each term SLEQ liaisons receive a link to set up the department's course data in DIG. The sections below contain instructions on how to edit certain fields in DIG and publish the courses. The information on this page can also be found in the [PDF - 331 kB]
NOTES:
- Courses should be published in DIG 4 weeks before they end. This allows for the 2-week question personalization period and a possible 2-week evaluation.
- The SLEQ system uses an 80% rule to determine the timing of each evaluation. Evaluations open after 80% of the course is done with a maximum 2-week evaluation and a minimum 2-day evaluation. For this to work properly, both start and end dates need to be accurate.
Editable Fields: Evaluate (Y/N), End Date, Start Date, Instructors and TAs
Evaluate (Y/N)
All credit courses at ║┌┴╧│╘╣╧═Їare mandated by senate to be evaluated. However, there are a few exceptions to that rule: MasterтАЩs Thesis, Doctoral Thesis, Directed Studies, Labs, Tutorials and Co-op terms are not required to be evaluated but can be if the department chooses to evaluate them. Be mindful that the course being evaluated needs to be appropriate for the SLEQ instrument. For example, co-op work terms would never be appropriate for a SLEQ.
All courses are set to be evaluated by default, so if a course should not be, you need to change its EVALUATE field from Y to N.
Step 1: Find the course you want to edit. Click on тАЬEditтАЭ to open and edit that specific courseтАЩs information.
Step 2: Click on the arrow next to the Y under the EVALUATE field title.
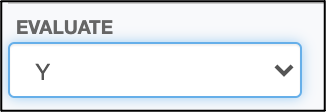
Step 3: A drop-down menu will show up. Click on N to set the course to not be evaluated, then click on тАЬSaveтАЭ at the top of the course to save your progress.

Changing course start and end dates
NOTE: Course start and end dates should only be changed if they are inaccurate
Step 1: Click on тАЬEditтАЭ to open and edit that specific courseтАЩs information.
Step 2: To change the course start date (Course_Start) or end date (End_Date), click on the calendar icon on the right end of the field that you wish to change the date for.
 Step 3: Pick the date and time, then click on тАЬCloseтАЭ. We usually use 12 AM (or 00:00) for the time.
Step 3: Pick the date and time, then click on тАЬCloseтАЭ. We usually use 12 AM (or 00:00) for the time.
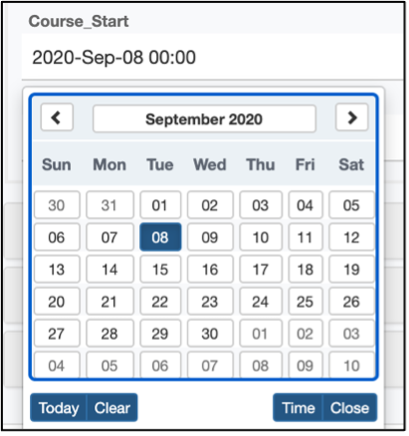
Step 4: Click тАЬSaveтАЭ at the top of the course to save your progress.
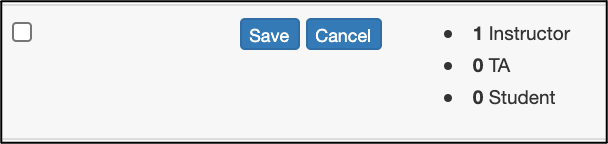
Adding instructors and TAs
Step 1: Open your DIG tasks and find the course you want to add one or more instructors or TAs to. Click on тАЬEditтАЭ to open and edit that specific courseтАЩs information.
Step 2: Click on the тАЬInstructorтАЭ pane or the тАЬTAтАЭ . It will open the list of instructors already added to the course (included in the banner data). For TAs it will always be blank as we do not receive TA assignments from banner Click on тАЬAssign InstructorтАЭ or тАЬAssign TAтАЭ.
If the instructor that is showing is not correct, click the X to the right of their name to remove them.
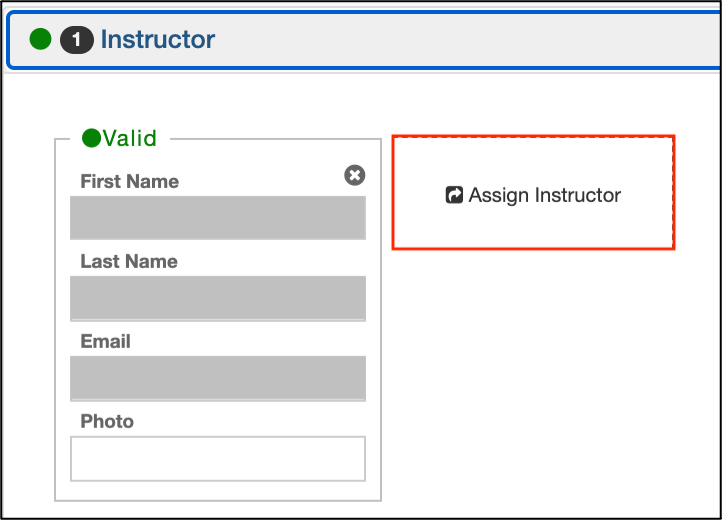
Step 3:╠¤Enter either the first name OR the last name of the instructor or the TA you want to add. Entering both will not return any results. Find the instructor in the pop-up list and click on the blue icon╠¤![]() to the left of their name.
to the left of their name.
Step 4:╠¤Click тАЬSaveтАЭ at the top of the course to save your progress.
Publishing courses
Step 1: Verify all data of the course that you want to publish. NOTE: Once you published a course, you cannot make any changes.
Step 2: Click on the checkbox on the left end of the course. You can select and multiple courses if you wish to publish multiple courses at once.╠¤
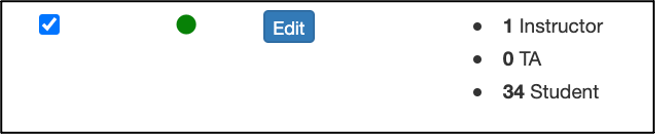 Step 3:╠¤Click on the тАЬEdit coursesтАЭ button on the top left, then select тАЬPublish coursesтАЭ. A summary of the course(s) about to be published will display. Click тАЬYesтАЭ to confirm publishing.
Step 3:╠¤Click on the тАЬEdit coursesтАЭ button on the top left, then select тАЬPublish coursesтАЭ. A summary of the course(s) about to be published will display. Click тАЬYesтАЭ to confirm publishing.
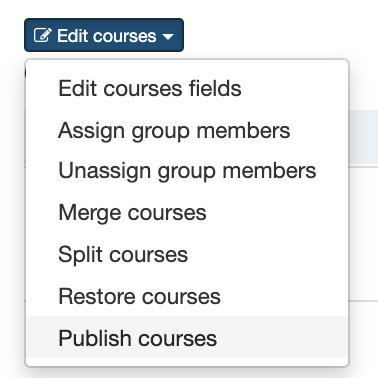
NOTE: If you want to make any changes after publishing, please contact the SLEQ team at SLEQ@dal.ca and include the course and section number(s) in the email. We will unpublish the course which will allow you to edit and make changes to the course in DIG again.